- Strona główna
- Technika - obsługa programów
- Zapis do pliku - CoreDraw do PDF
Pomoc
Zapis do pliku - CoreDraw do PDF
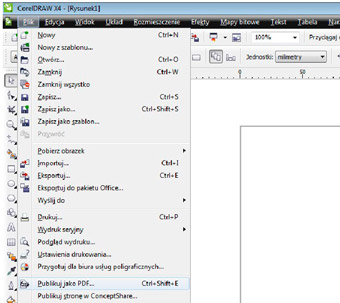 |
Należy wybrać opcję Publikuj jako PDF...: Menu > Plik > Publikuj jako PDF... |
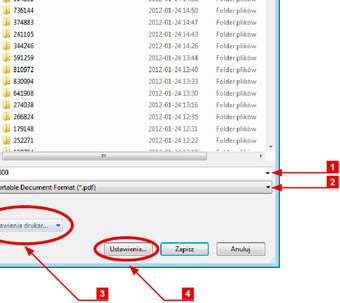 |
W menu Publikuj jako PDF...: [1] W polu Nazwa pliku: wpisujemy nazwę pliku. [2] W polu wyboru Zapisz jako typ: PDF - Portable Document Format (*.pdf). [3] W polu Wzorzec PDF: można wybrać wcześniej zapisane ustawienia. Domyślnie dla druku wybieramy Ustawienia drukarskie. [4] Uruchamiamy opcję Ustawienia.... Po jej włączeniu wyświetli się menu Ustawienia publikowania jako PDF. |
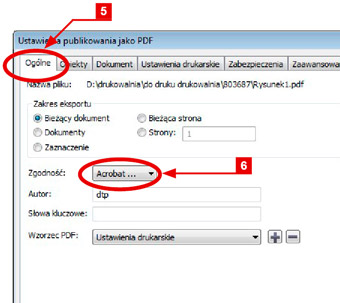 |
[5] U oknie Ustawienia publikowania jako PDF wybieramy zakładkę Ogólne. [6] W opcji Zgodność: wybieramy opcję Acrobat 4 (PDF 1.3). |
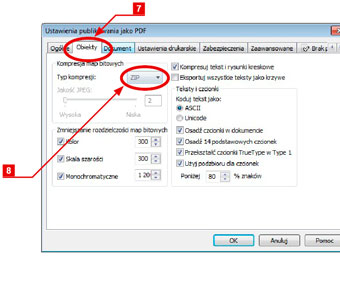 |
[7] U oknie Ustawienia publikowania jako PDF wybieramy zakładkę Obiekty. [8] W opcji Typ kompresji: wybieramy opcję ZIP. |
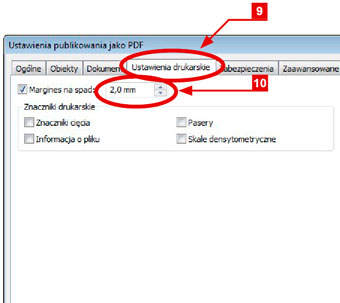 |
[9] W oknie Ustawienia publikowania jako PDF wybieramy zakładkę Ustawienia drukarskie. [10] Zaznaczamy opcję Margines na spad: i ustawiamy spady na 2 mm. |
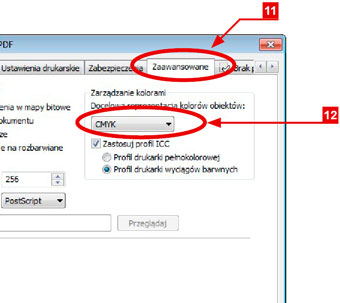 |
[11] W oknie Ustawienia publikowania jako PDF wybieramy zakładkę Zaawansowane. [12] W opcji Docelowa reprezentacja kolorów obiektów: wybieramy opcję CMYK. Zaznaczamy również opcję Zastosuj profil ICC. |
Zapis do pliku - Illustrator do PDF
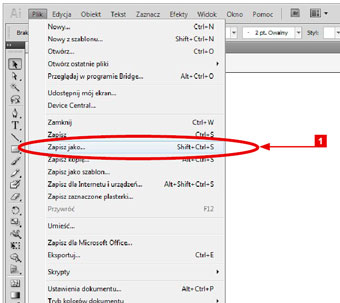 |
[1] Należy wybrać opcję Zapisz jako...: Menu > Plik > Zapisz jako... lub Shift+Ctrl+S |
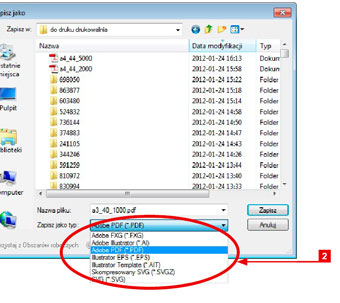 |
[2] W menu Zapisz jako, w opcji Zapisz jako typ: zaznaczamy opcję Adobe PDF (*.PDF). Po wpisaniu nazwy pliku klikamy opcję zapisz. Po wybraniu zapisu pojawi się okno Zapisz Adobe PDF. |
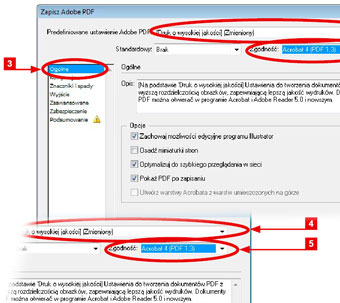 |
[3] W menu Zapisz Adobe PDF, wybieramy zakładkę Ogólne. [4] W opcji Predefiniowane ustawienie Adobe PDF: wybieramy opcję Druk o wysokiej jakości. [5] W opcji Zgodność: zaznaczamy opcję Acrobat 4 (1.3). |
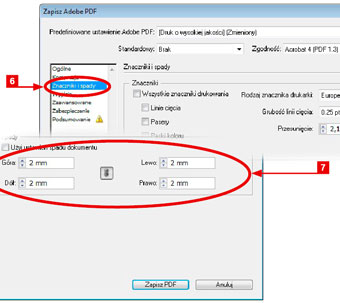 |
[6] W menu Zapisz Adobe PDF, wybieramy zakładkę Znaczniki i spady. [7] W opcji Spady ustawiamy wszystkie wartości na 2 mm. |
Zapis do pliku - InDesign do PDF
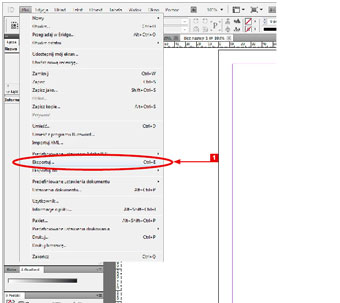 |
[1] Należy wybrać opcję Eksportuj...: Menu > Plik > Eksportuj... lub Ctrl+E. |
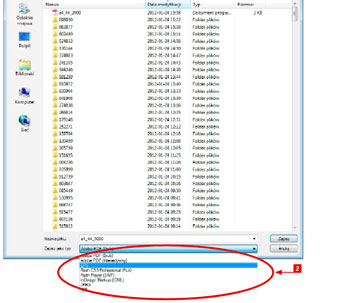 |
[2] W menu Eksportuj, w opcji Zapisz jako typ: zaznaczamy opcję Adobe PDF (Druk). Po wpisaniu nazwy pliku klikamy opcję zapisz. Po wybraniu zapisu pojawi się okno Eksportuj Adobe PDF. |
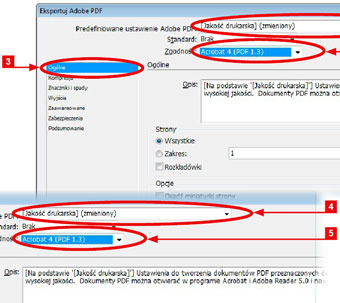 |
[3] W menu Eksportuj Adobe PDF, wybieramy zakładkę Ogólne. [4] W opcji Predefiniowane ustawienie Adobe PDF: wybieramy opcję Jakość Drukarska. [5] W opcji Zgodność: zaznaczamy opcję Acrobat 4 (1.3). |
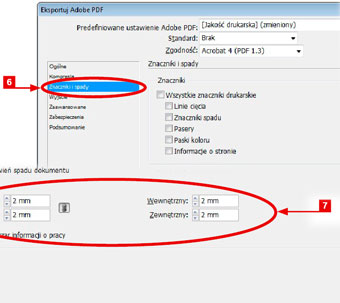 |
[6] W menu Eksportuj Adobe PDF, wybieramy zakładkę Znaczniki i spady. [7] W opcji Spady ustawiamy wszystkie wartości na 2 mm. |
Zapis do pliku - Photoshop do TIFF
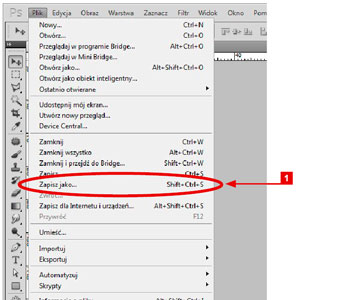 |
[1] Należy wybrać opcję Zapisz jako...: Menu > Plik > Zapisz jako... lub Ctrl+Shift+S. |
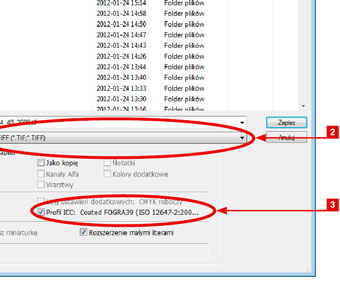 |
[2] W menu Zapisz jako, w opcji Format: zaznaczamy opcję TIFF (*.TIF;*.TIFF). [3] W opcji Kolor: zaznaczamy opcję Profil ICC. Tutaj powinien być wcześniej wybrany profil kolorów (np. Coated FOGRA39 lub Coated FOGRA27). Po wpisaniu nazwy pliku klikamy opcję zapisz. Po wybraniu zapisu pojawi się okno Opcje TIFF. |
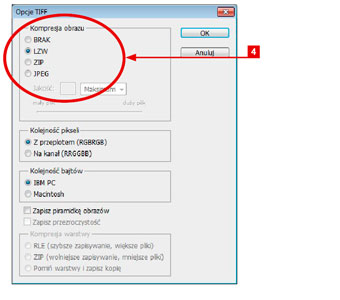 |
[4] W menu Opcje TIFF, w opcji Kompresja obrazu: zaznaczamy opcję LZW. Następnie klikamy OK. |
Zapis do pliku - Photoshop do JPG
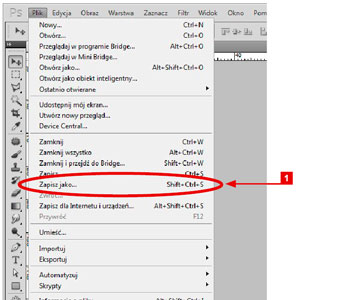 |
[1] Należy wybrać opcję Zapisz jako...: Menu > Plik > Zapisz jako... lub Ctrl+Shift+S. |
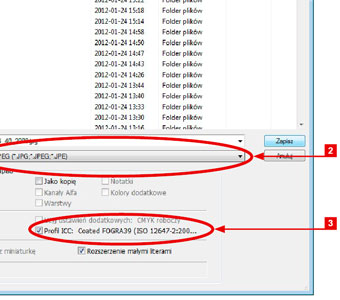 |
[2] W menu Zapisz jako, w opcji Format: zaznaczamy opcję JPG (*.JPG;*.JPEG;*.JPE). [3] W opcji Kolor: zaznaczamy opcję Profil ICC. Tutaj powiniem być wcześniej wybrany profil kolorów (np. Coated FOGRA39 lub Coated FOGRA27). Po wpisaniu nazwy pliku klikamy opcję zapisz. Po wybraniu zapisu pojawi się okno Opcje JPEG. |
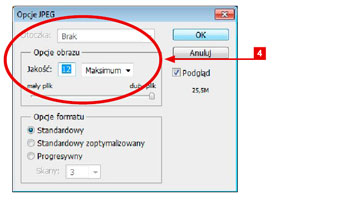 |
[4] W menu Opcje JPEG, w opcji Opcje obrazu: w polu jakość wpisujemy 12 lub Maksimum. Następnie klikamy OK. |